Benutzer
Allgemein
Um eine effiziente Nutzung von COGLAS zu gewährleisten, empfehlen wir, separate Benutzerkonten für jede Abteilung zu erstellen. Dies kann sowohl manuell als auch über eine Schnittstelle erfolgen. Die Administratoren haben die volle Kontrolle über die Nutzerverwaltung, was es ihnen ermöglicht, mühelos neue Benutzerkonten zu erstellen oder bestehende Konten anzupassen. Der Editor kann einfach durch einen Klick auf einen Benutzer geöffnet werden. Für spezielle Anforderungen bieten wir die Möglichkeit, individuelle Rollen zu erstellen. Dies ermöglicht eine maßgeschneiderte Zuweisung von Berechtigungen, um sicherzustellen, dass jeder Benutzer die benötigten Funktionen optimal nutzen kann.
Video
Erklärung der Eingabemöglichkeiten
Pflichtfelder | Beschreibung |
|---|---|
Login-Name | Der Name, mit dem sich der Nutzer in der Login-Maske von COGLAS anmeldet. |
Anzeigename | Der Name, der in COGLAS angezeigt wird, nachdem man sich angemeldet hat. |
Neues Passwort | Der Passwort, mit dem sich der Nutzer in der Login Maske verifiziert. Das Passwort muss ggf. die Passwortrichtlinien einhalten, falls diese Option aktiviert ist. |
Neues Passwort wiederholen | Das gewählte Passwort muss wiederholt werden, um Fehler zu vermeiden. |
Optionale Felder | Beschreibung |
|---|---|
Vorname | Eingabefeld für den Vornamen des Nutzers. |
Nachname | Eingabefeld für den Nachnamen des Nutzers. |
Login-Richtlinien einhalten | Auswahlfeld, ob sich der Nutzer an die Login-Richtlinien halten muss, die zuvor unter "Login-Richtlinien" definiert wurden. |
Passwortänderungsintervall | Hier kann ein Intervall in Tagen festgelegt werden. Nach Ablauf dieses Intervalls muss das Passwort geändert werden. |
Aufforderung zur Passwortänderung bei nächster Anmeldung | Auswahlfeld: Der Nutzer wird nach der Anmeldung aufgefordert, das Passwort zu ändern. |
Rollen | Explizite Rollen können aus der Dropdown-Liste ausgewählt werden. |
Deaktiviert | Der Nutzer kann deaktiviert werden, wenn der Zugang zu COGLAS nicht mehr benötigt wird. Ein Nutzer kann nicht gelöscht werden. |
Login / Anmeldung per Barcode oder QR-Code
Im COGLAS WEB WMS können sich Benutzer per Barcode oder QR-Code anmelden. Der Code muss Lager, Benutzernamen und Passwort im richtigen Format enthalten.
Format des Barcodes
Der Barcode bzw. QR-Code muss nach folgendem Schema erstellt werden:
LAGER\tBENUTZERNAME\tPASSWORT\nDas \t steht für ein Tab-Zeichen, das die Eingabe automatisch in die nächste Eingabemaske weiterleitet
Das \n steht für Enter und bestätigt die Eingabe, wodurch der Login ausgeführt wird.
Beispiel
Für das Lager Lager den Benutzer User1 und das Passwort TRZ09!#34 sieht die korrekte Eingabe so aus:
Lager\tUser1\tTRZ09!#34\nAnmeldung per Barcode
Barcode oder QR-Code generieren: Verwenden Sie das oben genannte Format.
COGLAS WEB WMS starten: Öffnen Sie die Anmeldeseite und klicken sie in das erste Feld (Lager).
Barcode scannen: Der Barcode enthält die Login-Daten und ermöglicht den direkten Zugang.
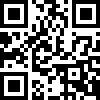 |  |
→ zurück zu COGLAS Prozessen
→ zurück zu COGLAS Menü
