Scan, Label & Ship
Allgemein
Das Menü Scan, Label & Ship ist eine schnelle, direkte Verpackung für Lagerbestände, welche bereits im verpackten und versandfähigen Zustand vorliegen.
Sind die Voraussetzungen erfüllt, so muss nur noch die GTIN der Artikel Verpackungseinheit (Barcode) gescannt werden. Die Versandlagereinheit wird direkt erstellt und das Shipping Label kann abgerufen werden. Der Vorgang kann als Sammelkommissionierung von einer Quell-Lagereinheit für mehrere Kundenaufträge nacheinander ausgeführt werden.
Voraussetzungen
Lagerübersicht - Lagerknoten
Für Scan, Label & Ship ist ein Lagerknoten angelegt.
Der Lagerknoten gehört zur Bereitstellung. Die Systemzone “Bereitstellung WA” ist zugeordnet.
Der Lagerknoten besitzt einen Barcode. Beispiele = SLS.
Anhand des Barcodes wird später der Bestand auf dem Lagerknoten angesprochen.
Artikelstamm - Verpackungseinheiten
Der Artikel hat gepflegte “Verpackungseinheiten”.
Die Verpackungseinheit hat einen Barcode hinterlegt.
Der Barcode wird als GTIN im Menü Scan, Label & Ship zur Eingabe für das direkte Verpacken einer Versandlagereinheit benötigt.
Kundenauftrag - Bestandszuordnung
Kundenauftrag mit Positionen zum Status Bestandszuordnung muss vorliegen.
Nur Positionen mit Status Bestandszuordnung können Menü Scan, Label & Ship verarbeitet werden.
Bedienung Oberfläche zu Scan, Label & Ship
Beschreibung | Bild | |
|---|---|---|
| 1 | Menü Aufruf
| 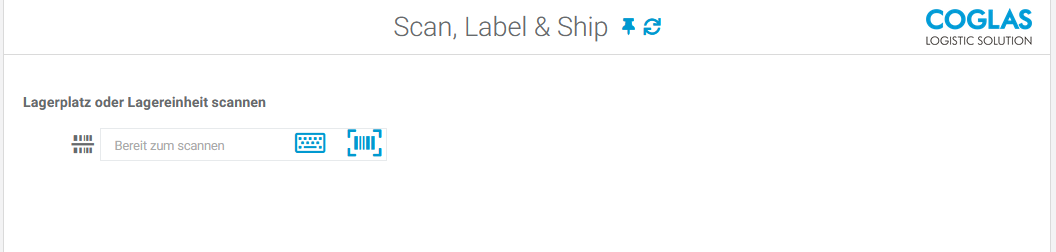 |
| 2 | Menü Anzeige Start
Scann Eingabe zur Lagereinheit ID für zum selben Ergebnis. | 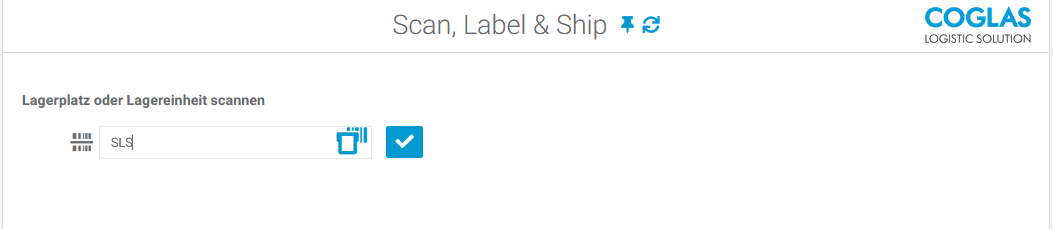 |
| 3 | Menü Anzeige Lagerknoten Bestand
| 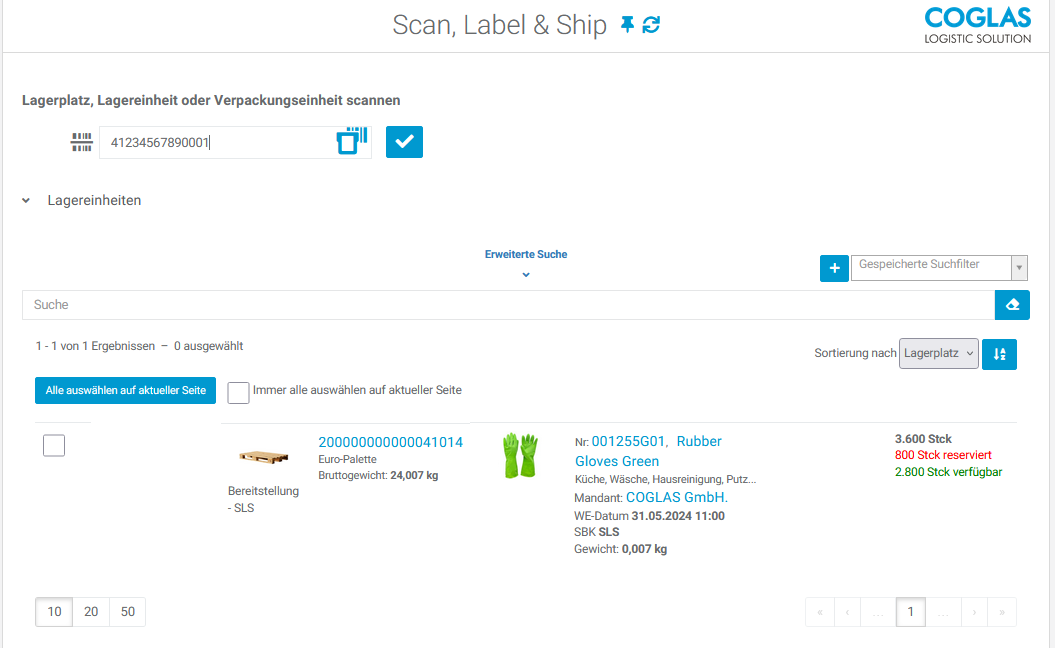 |
| 4 | Verpackung zu Scan, Label & Ship
| 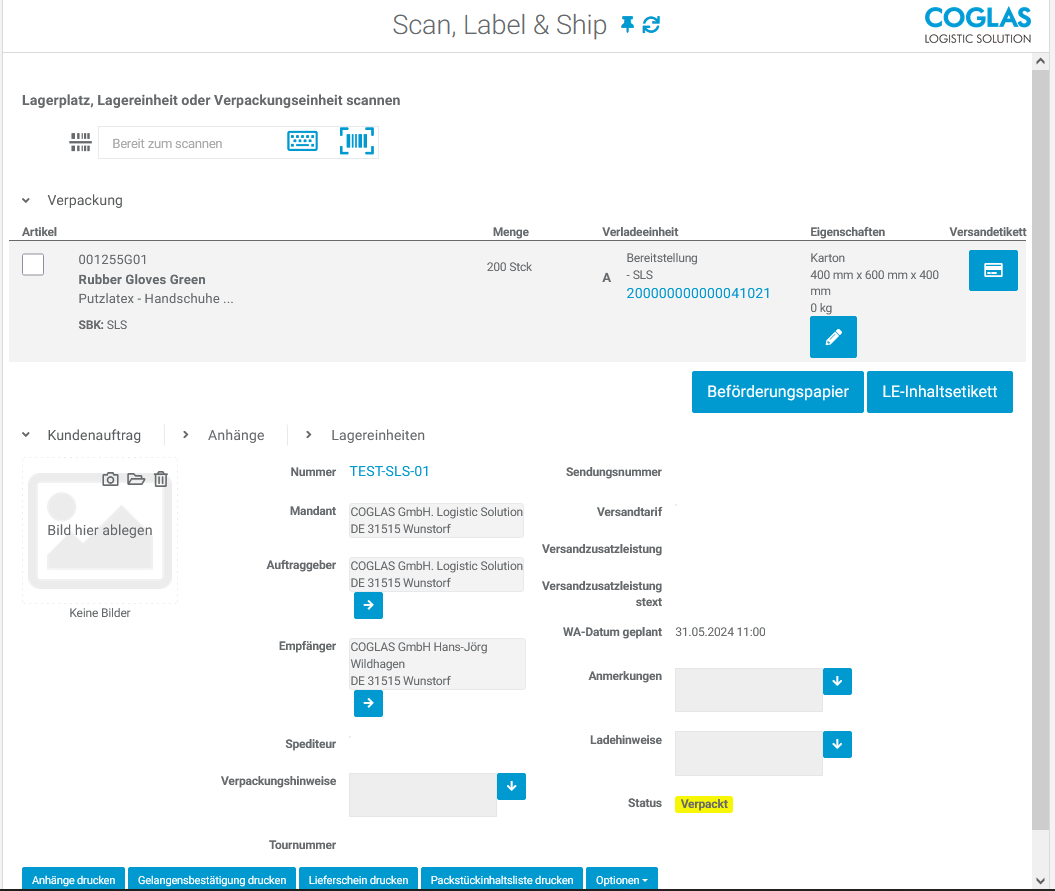 |
Weitere Verpackung zu Scan, Label & Ship
Die weitere Verpackung wird mit der Scann Eingabe im Feld “Lagerplatz, Lagereinheit oder Verpackungseinheit scannen“ fortgesetzt.
Der Vorgang kann so oft wiederholt werden, solang noch Bestandszuordnungen auf dem angesprochenen Lagerknoten vorliegen.
Wird ein anderer, gültiger Barcode / GTIN gescannt, dann wird dafür die Versandlagereinheit erstellt. Dieser kann für dieselbe oder eine andere Artikelnummer durchgeführt werden.
Kundenauftrag Status Verpackt
Über das Menü Scan, Label & Ship wird eine Verpackung ausgeführt. Schließlich wird der Kundenauftrag also zum Status Verpackt kommen.
Alle internen Prozesse sollen dann ab Status Verpackt normal funktionieren.
Beispiel: Detail Erklärung 1
Beschreibung | Bild | |
|---|---|---|
| 1 | Vorbereitete Topologie zum Prozess Scan, Label & Ship. Der Lagerknoten hat als Beispiel den Barcode SLS. | 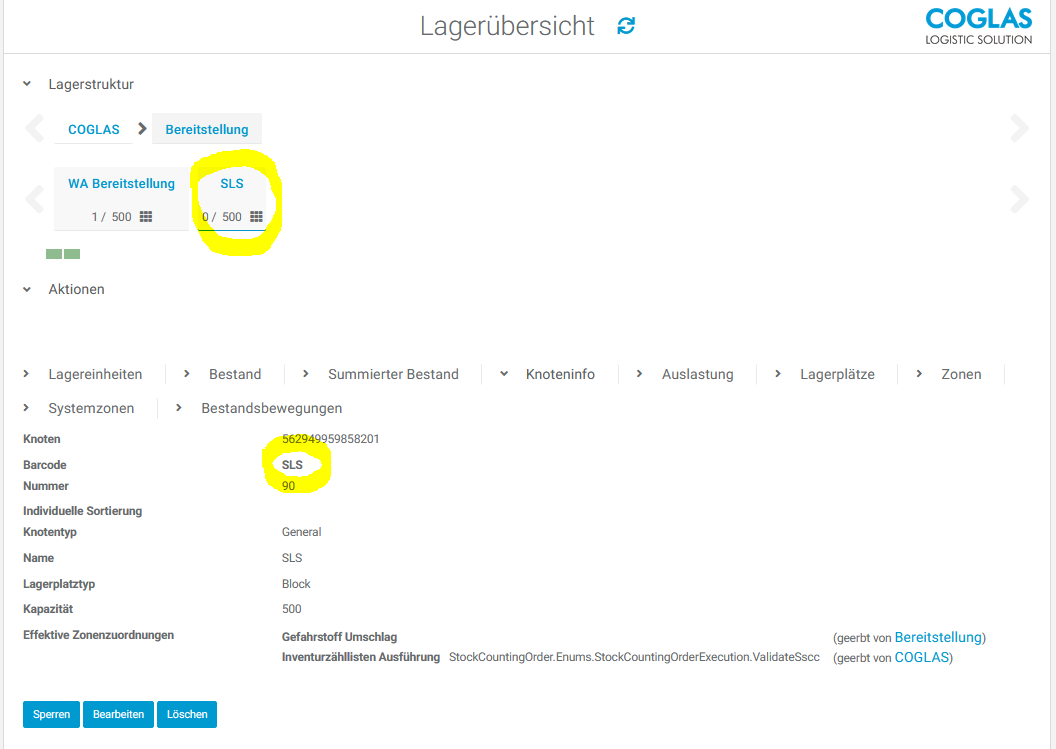 |
| 2 | Der zu verpackende Artikel besitzt eine konfigurierte Verpackungseinheit mit Barcode. | 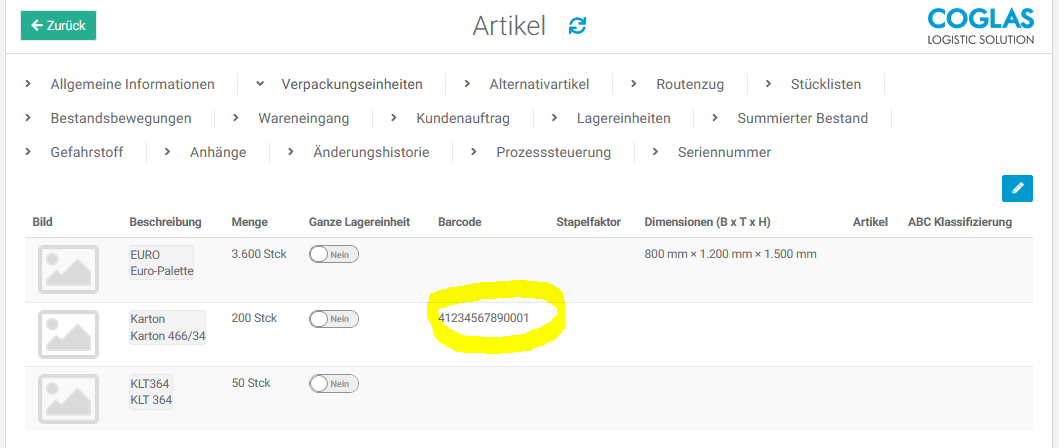 |
| 3 | Auf dem Lagerknoten sollte ein Lagerbestand mit einer Bestandsreservierung vorliegen. Die Bestandsreservierung referenziert auf Kundenaufträge mit Status Bestandszuordnung. | 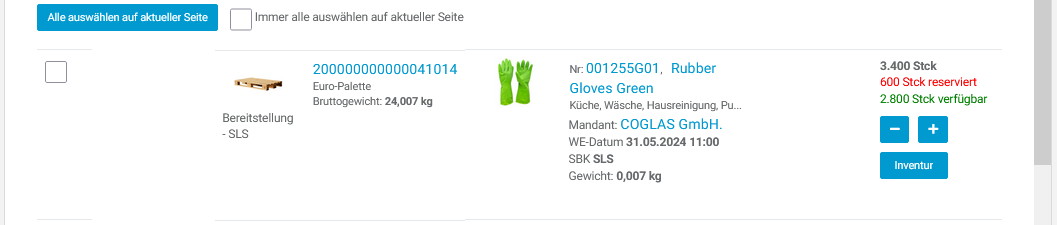 |
| 4 | Menü Aufruf zu Scan, Label & Ship. Scann Eingabe:
Am Beispiel Bild wird der Wert “SLS” für den Lagerknoten gescannt. Es sollen alle Bestände des Lagerknotens angezeigt werden. | 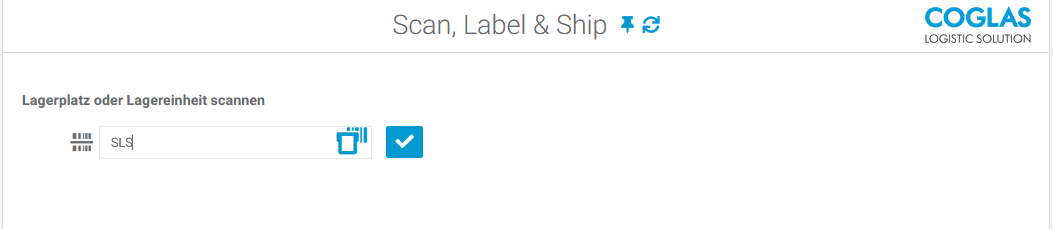 |
| 5 | Start der Verpackung mit dem Scann einer gültigen GTIN bzw. eines gültigen Barcodes.
| 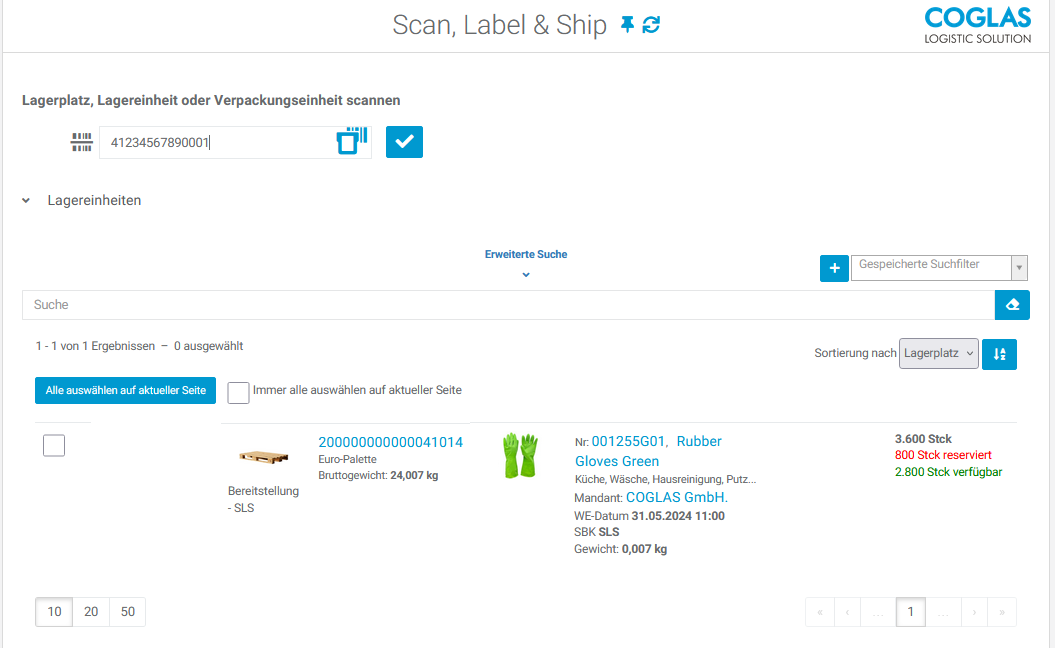 |
| 6 | Fortsetzung:
| 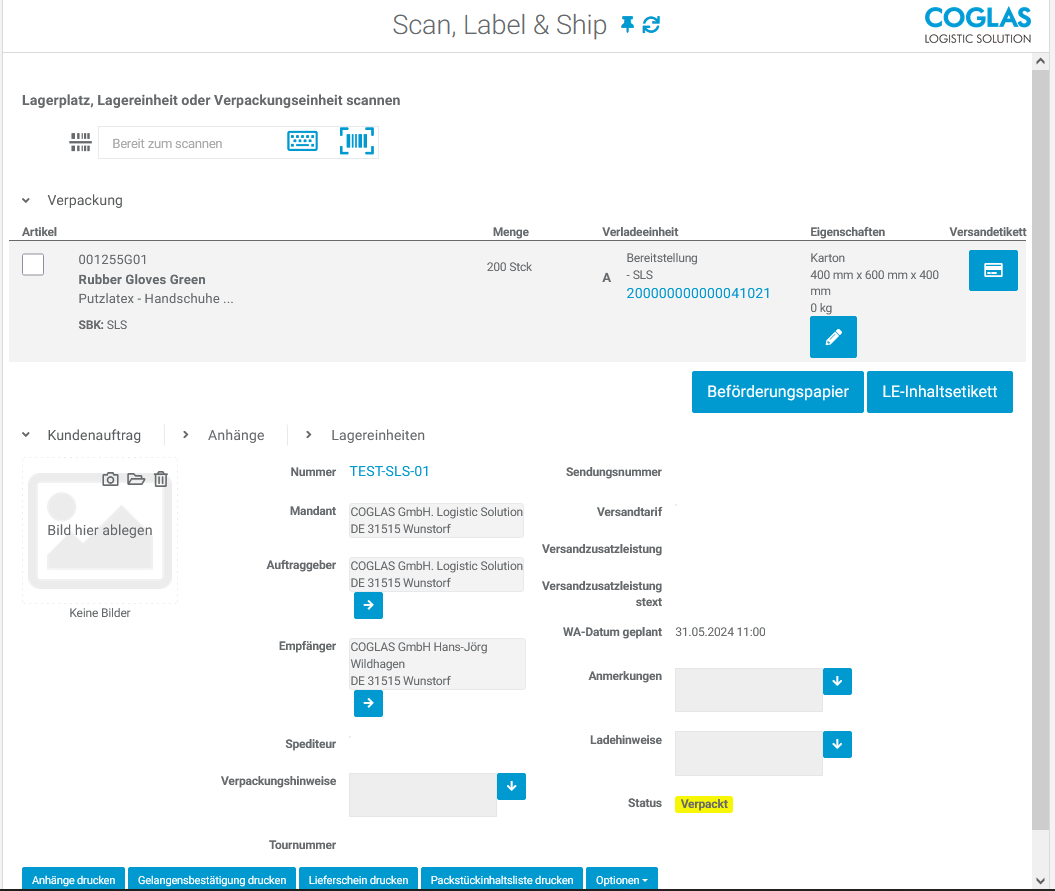 |
| 7 | Weitere Verpackung starten:
| Scan, Label & Ship beenden mit schließen des Fensters. Scan, Label & Ship mit anderem Lagerknoten oder anderer Lagereinheit fortsetzen mit Scann Eingabe des Wertes dafür. |
Scan, Pack & Ship
Allgemein
Im allgemeinen sind die Voraussetzungen für Scan, Pack & Ship die selben, die auch für Scan, Label & Ship gelten. Die Prozesse erfolgen analog.
Das heißt:
Lagerknoten mit Systemzone Bereitstellung-WA , Vergabe eines Barcodes wird empfohlen.
Bestand auf dem Lagerknoten
Status im Kundenauftrag Bestandszuordnung
Prozess
Einstieg über das Systemmenü → Warenausgang → Scan, Pack & Ship
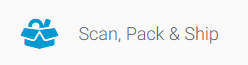
Scan des Lagerknoten-Barcodes oder der Quell-Lagereinheit, die sich auf dem Lagerknoten befindet.
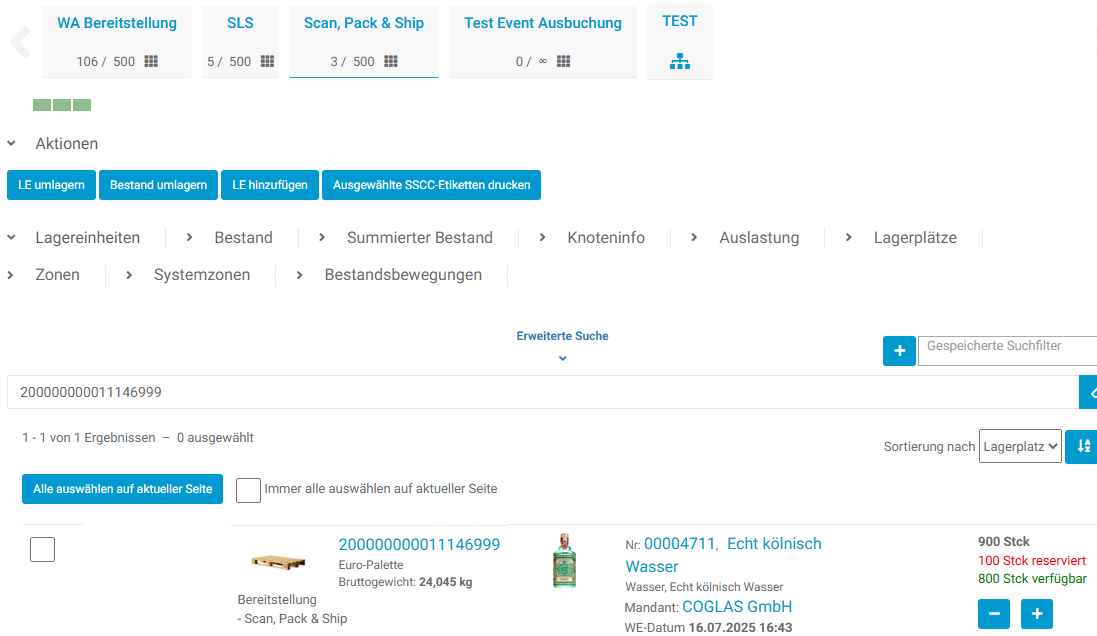
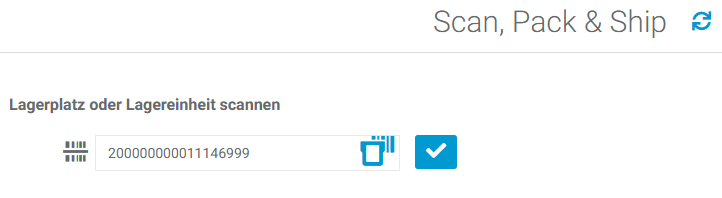
Das System springt automatisch in die nächste Anzeige, in der der Verpackungsprozess durchgeführt werden kann.
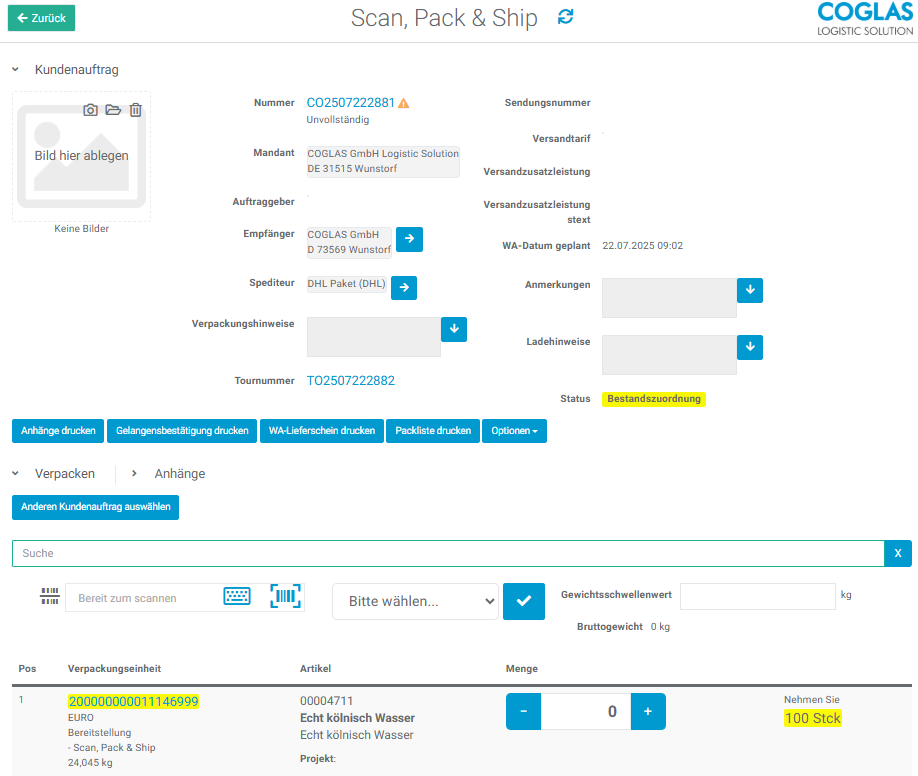
Die Entnahme kann entweder über den Barcode der Verpackungseinheit (Artikelstammdaten, Verpackungseinheit) oder manuell erfolgen.
Bei Scan des Barcodes wird die Menge automatisch erfasst, das System meldet den Hinweis, dass die Mengeneinteilung vollständig ist und mit der Auswahl eines Ladeeinheitentyps die Verarbeitung fortgeführt werden kann.
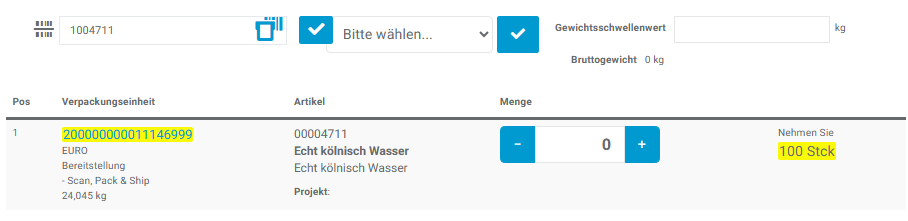
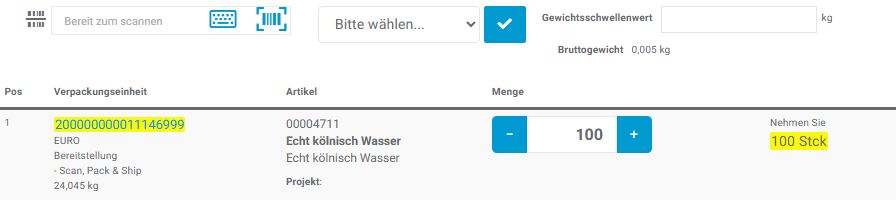

Nach Auswahl des Packmittels ist der Status des Kundenauftrags Verpackt und die Position im Status erledigt, jetzt können direkt Etiketten, Lieferscheine, etc. gedruckt werden.
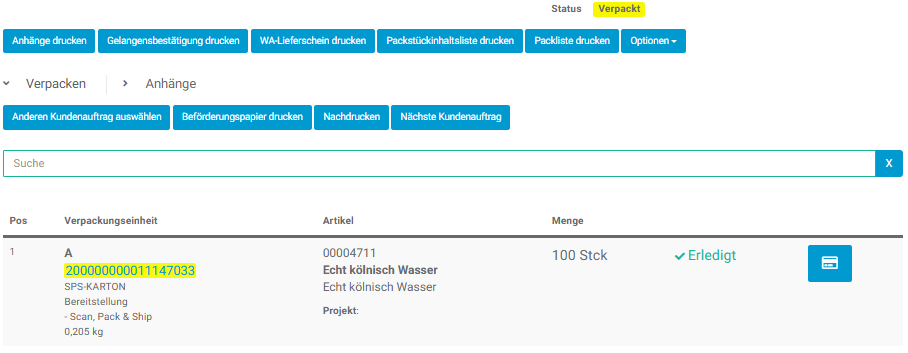
Anschließend kann der Auftrag verladen und ausgebucht werden.
→ zurück zu COGLAS Prozessen
→ zurück zu COGLAS Menü
