Shopfloor
Allgemein
Der Shopfloor wird zur manuellen Planung der Einlagerung oder der Auslagerung verwendet. Über die Artikel-Übersicht mit dem Bestandsstatus können nach Wunsch Vorschlagsmengen erfasst und zum Warenkorb hinzugefügt werden.
Mit dem Warenkorb werden übersichtlich und detailliert alle bisher ausgewählten Artikelnummern mit den Vorschlagsmengen angezeigt. Ideal für den Überblick des aktuellen Status und / oder zu einer umfangreichen Planung.
Die ausgewählten Vorschlagsmengen werden weiter für die Erfassung der Listen zur Ein- und Auslagerung verwendet werden.
Vorschlagsmenge sofort Einlagern
Über den Shopfloor kann ein Artikel zu einer Vorschlagsmenge sofort für die Einlagerung verwendet werden. Mit der Funktion „Lagereinheit hinzufügen“ wird die dazugehörige Erfassung geöffnet. Mit der Bestätigung zum „Buchen“ steht die erfasste Einlagerung für die weitere Verwendung zur Verfügung wie zum Beispiel der Kunden Auftrag Auslagerung.
Verwendung = Ungeplanter Wareneingang ohne Listenbezug.
Mit den Symbolen an der Artikelzeile mit der Darstellung des Warenkorbes und der Mülltonne wird die Erfassung der Artikelnummer Vorschlagsmenge begonnen bzw. verworfen.
Die Erfassung und das Verwerfen werden in Wechsel aktiv.
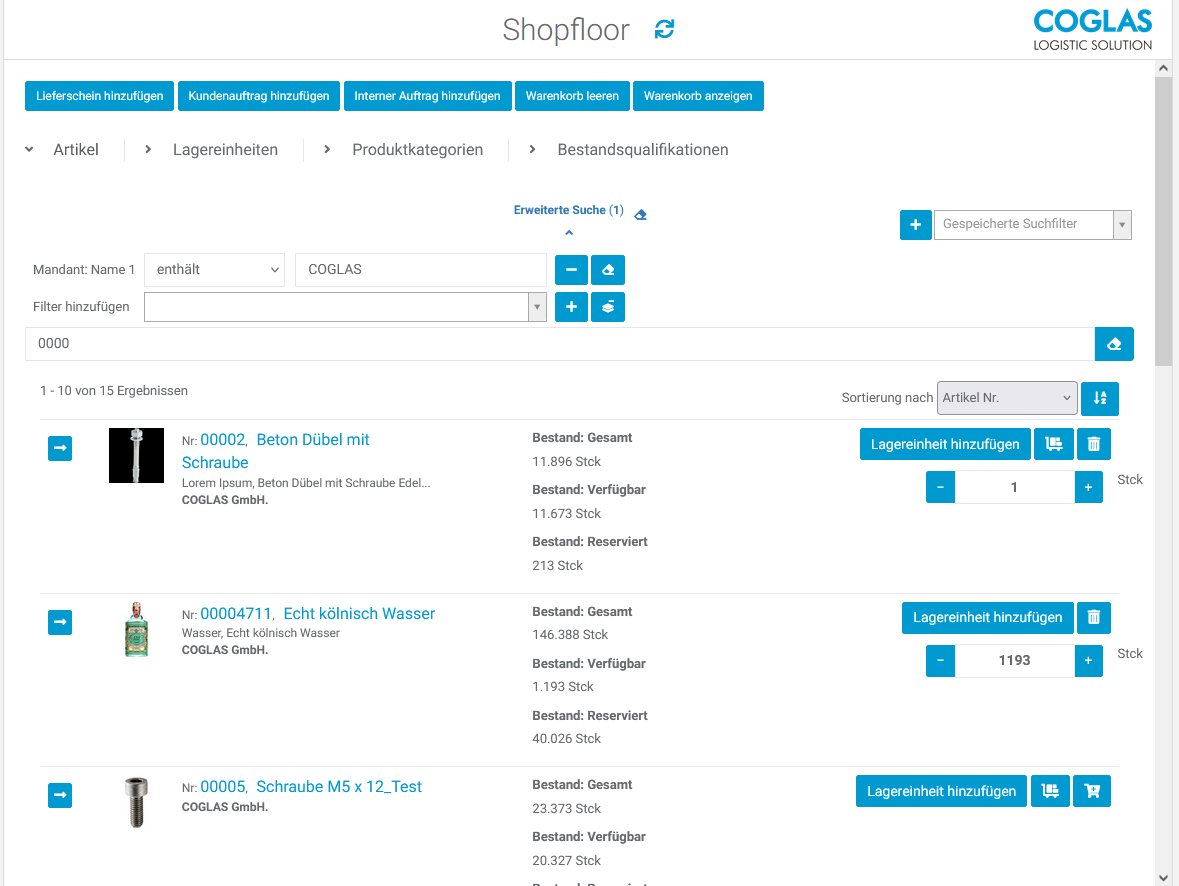
Übersicht der Funktionen
Button | Beschreibung |
|---|---|
Vorbereitung und Auswahl der Menge | |
 | Funktion „Lagereinheit hinzufügen“:
Zusatz Auswahl Funktion:
Anmerkung:
|
Funktionsleiste | |
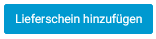 | Die Funktion „Lieferschein hinzufügen“ übernimmt alle ausgewählten Vorschlagsmengen und Artikelnummern in einen Lieferschein (Einlagerung). Die Lieferschein Erfassungsmaske wird angezeigt. Die Eingabe der Lieferscheinnummer, des Mandanten usw. wird abgefragt. Die Funktion „Lieferschein hinzufügen“ erstellt den Lieferschein. Der Lieferschein kann anschließend zu den Funktionen des Wareneingangs bedient werden. |
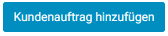 | Die Funktion „Kundenauftrag hinzufügen“ übernimmt alle ausgewählten Vorschlagsmengen und Artikelnummern in einen Kundenauftrag (Auslagerung). Die Kundenauftrag Erfassungsmaske wird angezeigt. Die Eingabe der Kundenauftragsnummer, des Mandanten usw. wird abgefragt. Die Funktion „Kundenauftrag hinzufügen“ erstellt den Kundenauftrag. Der Kundenauftrag kann anschließend zu den Funktionen des Warenausgangs bedient werden. |
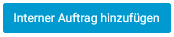 | Die Funktion „Interner Auftrag hinzufügen“ übernimmt alle ausgewählten Vorschlagsmengen und Artikelnummern in einen Internen Auftrag (interne Umlagerung). Die Interner Auftrag Erfassungsmaske wird angezeigt. Die Eingabe der Kundenauftragsnummer, des Mandanten usw. wird abgefragt. Die Funktion „Interner Auftrag hinzufügen“ erstellt den Internen Auftrag. Der Interne Auftrag kann anschließend zu den Funktionen der internen Umlagerung bedient werden. |
 | Die Funktion “Umbuchungsauftrag hinzufügen” fügt einen Umbuchungsauftrag mit den gewählten Mengen hinzu. Im Umbuchungsauftrag müssen dann noch die Kopf- Daten und die entsprechenden Zielwerte gepflegt werden. Die Funktion kann sowohl für Artikel, als auch für ganze Lagereinheiten genutzt werden. |
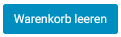 | Funktion “Warenkorb leeren”:
|
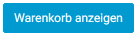 | Funktion „Warenkorb anzeigen“:
|
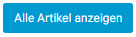 | Funktion „Alle Artikel anzeigen“:
|
Beispiel für Funktion „Lagereinheit hinzufügen“:
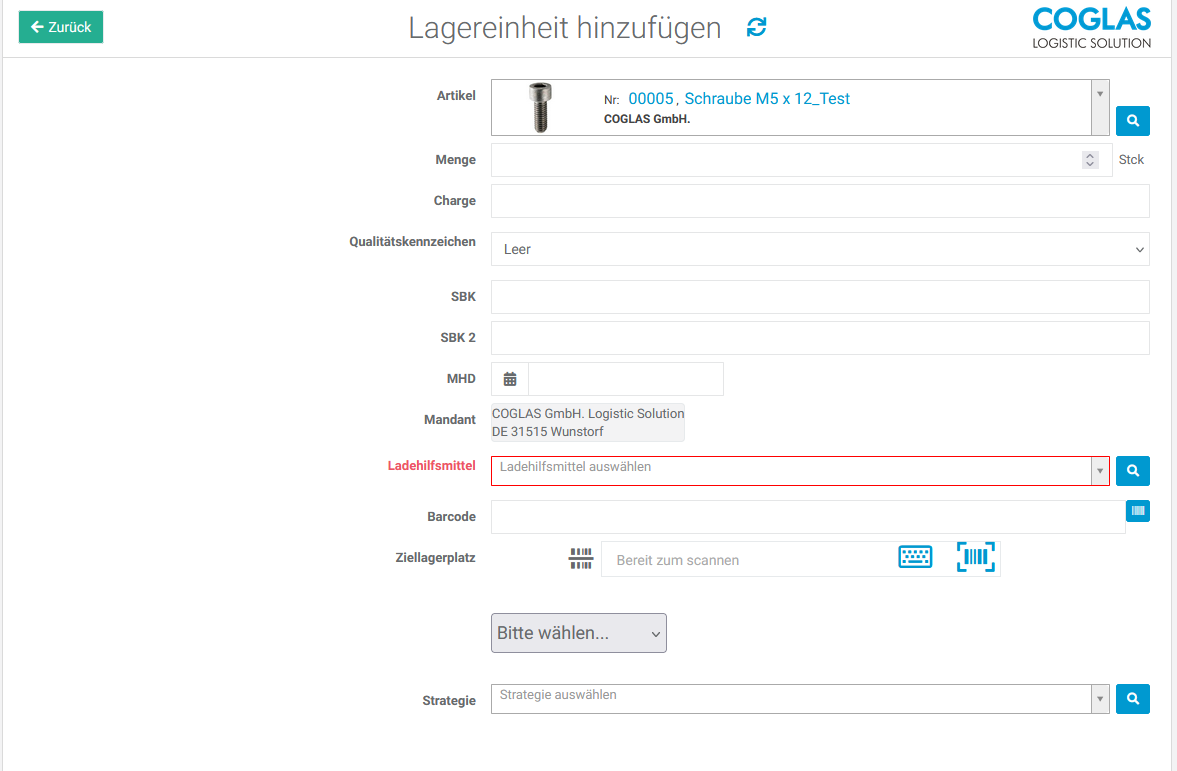
Auswahl der Anzeige
Anzeige Typ | Beschreibung |
|---|---|
Artikel | Die Anzeige “Artikel” ist die STAr |
Lagereinheiten | |
Produktkategorien | |
Bestandsqualifikationen |
Qualifikationen
Über den Shopfloor kann man sich (über den Reiter Qualifikationen) den vollständigen Bestand anzeigen lassen und diesen filtern und nach Qualifikationen gruppieren. Es gibt bestehende Qualifikationen und Qualifikationen, welche man selbst einpflegen kann unter System → Dynamische Typen → Artikelqualifikation → Dynamisches Feld hinzufügen. Zu den bestehenden Qualifikationen gehören unteranderem: Produktkategorie, Artikel, Charge, SBK, SBK2, MHD, MHD Warnung, Produktionsdatum, WE-Datum und Zustand.
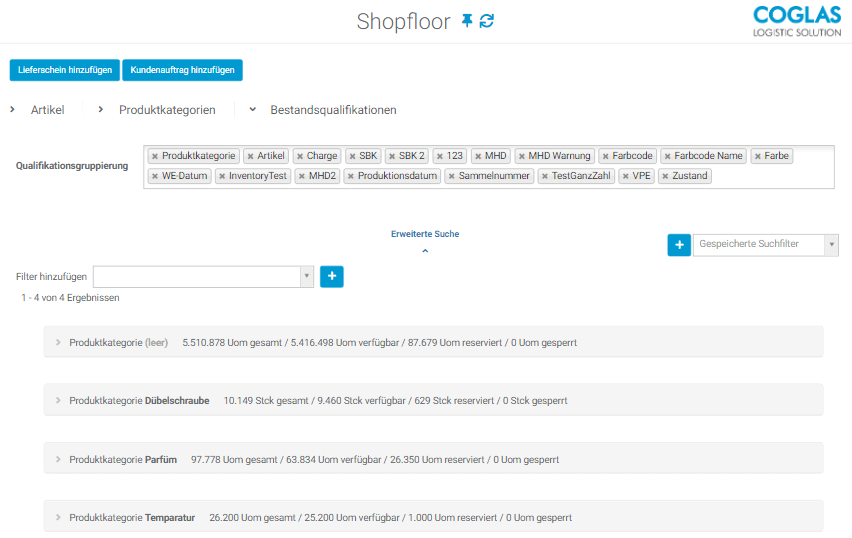
Verwendung findet dieses Tool, wenn man wissen möchte, wie viel Bestand von etwas noch vorhanden ist, mit einer oder mehreren gewissen Eigenschaften/Qualifikationen.
Dabei kann man auch mehr als eine Qualifikation angeben. Die Qualifikation, die als erstes angegeben wird, nach dieser wird auch als erstes gruppiert und dann die zweite, dritte usw.
Beispielsweise:

Hier wird der gesamte Bestand nach Charge gruppiert:

Anschließend kann man den Reiter ausklappen und nach MHD innerhalb dieser Charge gruppieren.
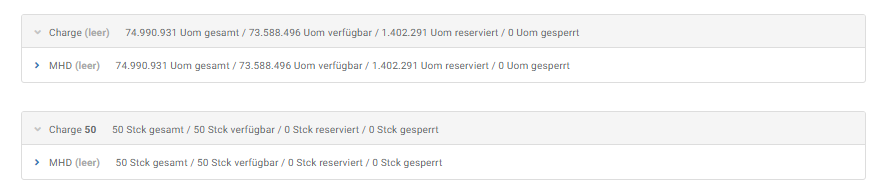
Klappt man den Reiter MHD jetzt aus, werden alle Lagereinheiten mit der Charge und dem MHD aufgelistet.
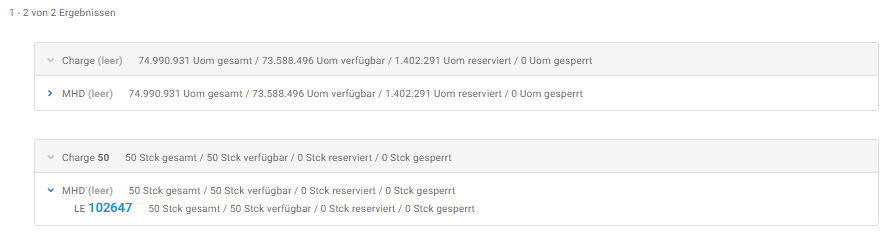
Lagereinheiten
Im Shopfloor hat der User die Möglichkeit seinen Warenkorb selbst zu erstellen. Die ausgewählten Positionen können in einen Lieferschein oder auch Kundenauftrag übergehen. Wählt man den Reiter ”Lagereinheiten” aus, kann nur der Kundenauftrag hinterlegt werden. Das hat den Hintergrund, dass die angezeigten LE-Einheiten aktuell im Lager liegen. Die Lagereinheiten spiegeln den aktuellen Bestand wider.
Button | Beschreibung |
|---|---|
 | Mit “Lagereinheit hinzufügen” kann man eine neue Lagereinheit anlegen. |
 | Mit dem Einkaufswagen-Icon ist es möglich die Lagereinheit in den Warenkorb zu schieben. |
 | Mit diesem Icon kann die ausgewählte Lagereinheit aus dem Warenkorb entfernt werden. |
 | Der Bestand auf einer LE kann vergrößert oder verringert werden. |
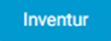 | Mit dem “Inventur” Button kann eine positive oder negative Inventurbuchung vorgenommen werden. |
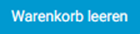 | Hiermit können alle ausgewählten Bestände aus dem Warenkorb entfernt werden. |
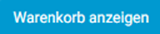 | Es werden nur die Lagereinheiten angezeigt, die man in den Warenkorb gelegt hat. |
 | Mit den ausgewählten Lagereinheiten kann dann der Kundenauftrag erstellt werden. |
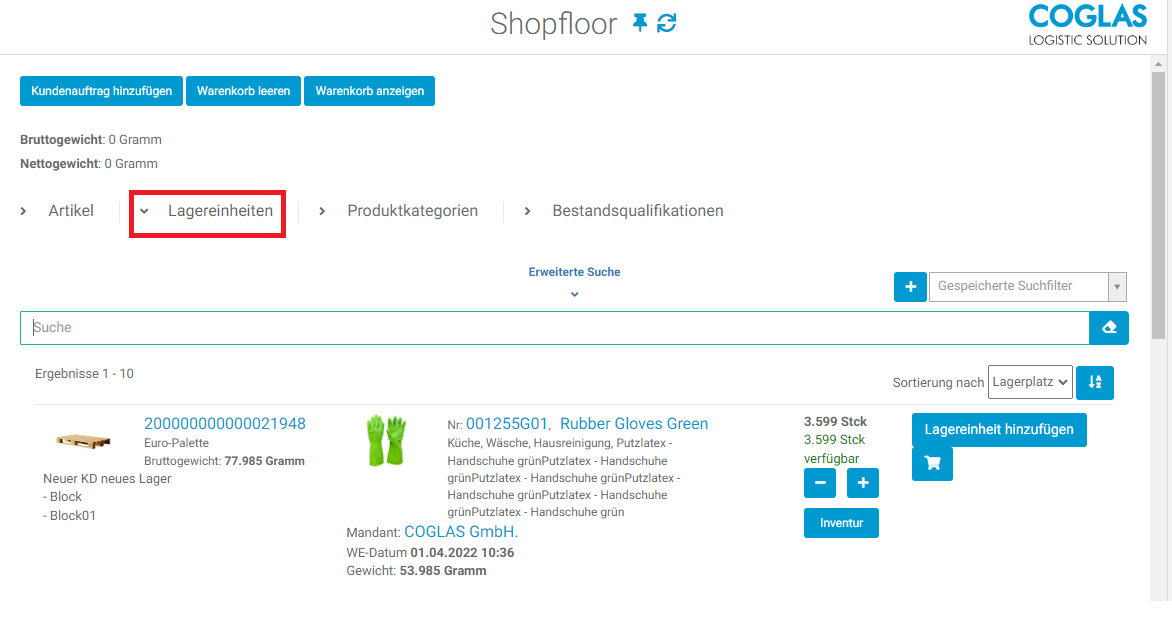
Einrichtung
Unter Shopfloor kann der Reiter “Lagereinheiten” ausgewählt werden.
Die LE-Einheiten werden ausgewählt und man legt den Kundenauftrag an, der die Bestandszuordnungen innehat. Danach kann der Auftrag gestartet werden.
Warnhinweise
Warnmeldung | Beschreibung |
|---|---|
 | Es sind nicht alle Pflichtfelder erfasst worden, siehe auch rot-markierte Felder |
→ zurück zu COGLAS Prozessen
→ zurück zu COGLAS Menü
