Business partners
General
The various business partners represent the external stakeholders involved in the management of WMS processes.
Through the "Business Partners" section, all business partners associated with the warehouse operator can be managed. There is an option to upload a suitable logo for each business partner, which will be printed on documents such as delivery notes or shipping labels during the goods dispatch process.
Business partners can be entered directly through the Web WMS interface or imported via the interface (System Data Interface – Import/Export).
Input options
Mandatory fields | Description |
|---|---|
Number | A unique ID must be assigned to the business partner. You can use "##" to generate an ID from COGLAS. |
Name 1 | The name of the business partner must be entered. |
Partner types | One of the assigned partner types must be selected. If none of the selection options apply, a "blank field" can also be selected. |
Optional fields | Description |
|---|---|
Ext. no. | An additional number can be assigned. |
Street 1 | The street of the business partner can be specified. |
House no. | The house number of the business partner can be entered. |
City | The location of the business partner can be entered. |
Telephone | The telephone number of the business partner can be entered. |
Email address | The e-mail address of the business partner can be entered. |
Name 2 | A second name of the business partner can be entered. |
Street 2 | A second street of the business partner can be entered. |
POSTCODE | The postcode of the business partner can be entered. |
Federal state | The federal state of the business partner can be specified. |
Country code | The country code of the business partner can be specified. |
Country | The country of the business partner can be specified. |
Time zone | The time zone of the business partner can be selected. |
Fax | The fax number of the business partner can be entered. |
Reference no. | A reference number can be assigned. |
Invoice recipient | You can select whether the forwarder or the business partner receives the invoice |
Deactivated | The business partner can be deactivated. This selection can be cancelled. |
Button | Description |
|---|---|
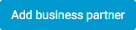 | Enables the entry of a new business partner via the front end. Mandatory fields must be completed and are highlighted when saving if they are not entered (see in red). Save] saves the entry of the business partner data, [Cancel] cancels the process. |
 | With the duplicate function, the selected business partner is used as a copy template for creating additional business partners. The order is duplicated with [Duplicate] and the process is cancelled with [Cancel]. |
 | The data of a called business partner can now be changed. Click [Save] to save the change to the business partner data and [Cancel] to cancel the process. |
 | Existing contacts can be managed here for the business partner, see also below. |
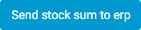 | For the "Client" partner type, it is possible to transfer all existing stocks via the interface. This can be done manually by triggering the functionality or regularly in consultation with COGLAS. |
 |
Partner type | Description |
|---|---|
Place of unloading | Destination of the goods delivery |
Recipient | Receives the delivery |
Freight payer | Freight payer for the order |
Loading location | Place of departure of the goods delivery |
Customer | Institution placing the order |
Supplier | Supplies the warehouse with goods in accordance with the order/request |
Client | Owner or person authorised to dispose of the stored goods |
Invoice recipient | Institution that receives the invoice and processes it at its expense |
Forwarding agent | Carrier for GR or GI transaction |
Accounting | Description |
|---|---|
Tax-No. | Tax number |
VAT no. | Tax number |
Name of the bank | – |
IBAN | – |
BIC | – |
Billing & Contract storage money | Yes/No |
Use goods receipt date as the date of receipt for warehouse receipt initialisation | Yes/No |
Tax code | DE / EU / nEU |
Financial accounting account no. | – |
Managing Director | – |
Commercial register | – |
Ext. No. | External number |
Contacts
The "Contacts" function allows you to manage contact data. Contacts that have already been created are displayed and can be specified using the search function.
New contacts can be created by clicking on the "Add contact" button. The "Add contact" screen (see Fig. 1: Add contact) opens. The contact details can be saved by clicking the "Add" button. To cancel the process, please use the "Cancel" button. To edit an existing contact, you can use the "Pencil" icon.
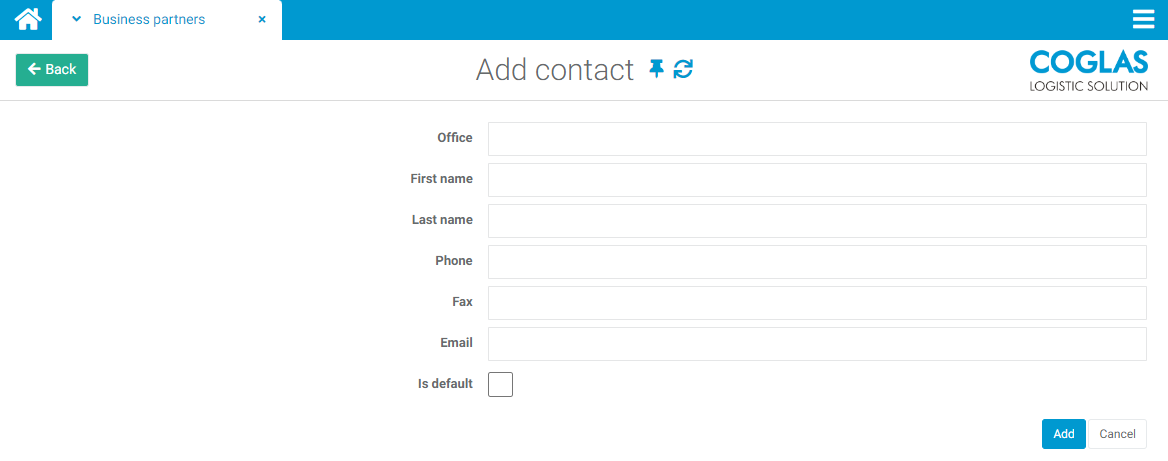
Forwarding agent
Rates and additional services can be created/edited and assigned to the forwarding agent (à Master data - Business partner à Forwarding agent). A standard rate can be stored for each forwarding agent. The assignment via the sales order becomes active here in the packaging and is used for transmission to the respective CEP service provider.
If tariffs and information keys are assigned to a carrier, only these are available in the sales order after the carrier has been selected. This data can be transferred when the order is created via the interface.
LHM accounts
It is possible to log the exchange of loading aids via the so-called LHM accounts. This means that empties can be assigned to accounts outside of merchandise management and settled with various business partners in any cycle.
The recording of receipts and issues can be operated from the processes (goods receipt, transport ' goods issue, goods issue) or recorded directly in an account of the business partner as an adjustment function. However, the account assignment of empties is separate from all merchandise management postings and must be carried out manually.
All transactions are to be understood as posting records that always include two accounts:
Empties received or dispatched are booked between the respective business partner and the warehouse operator.
Correction postings to the warehouse operator are posted against "Lost & Found".
All postings are logged in the LHM account history.
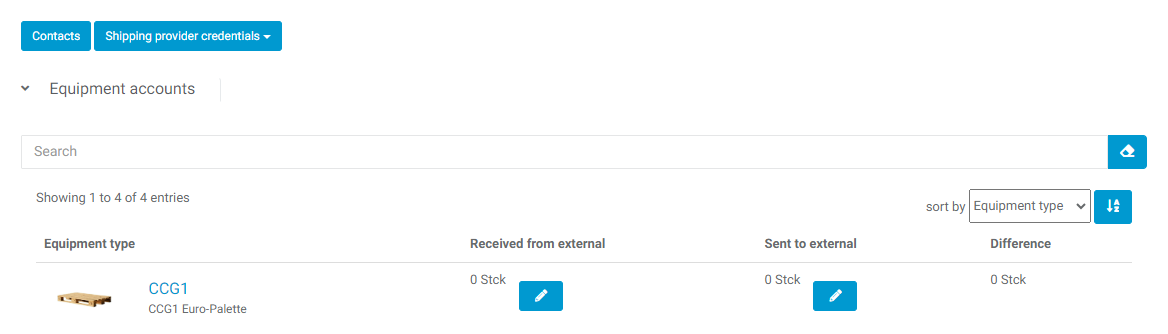
Shipping rate
The shipping conditions / rates agreed with the carrier can be stored under Shipping rate. These are then offered in the sales order after the carrier has been selected.
The tariff abbreviation/description, which can also be transferred via the interface, is entered under [Name]. The [Description] is the continuous text information for the respective tariff. This tariff can be selected as the default value via the [Is default] checkboxes. Tariffs can be deactivated or deleted via .
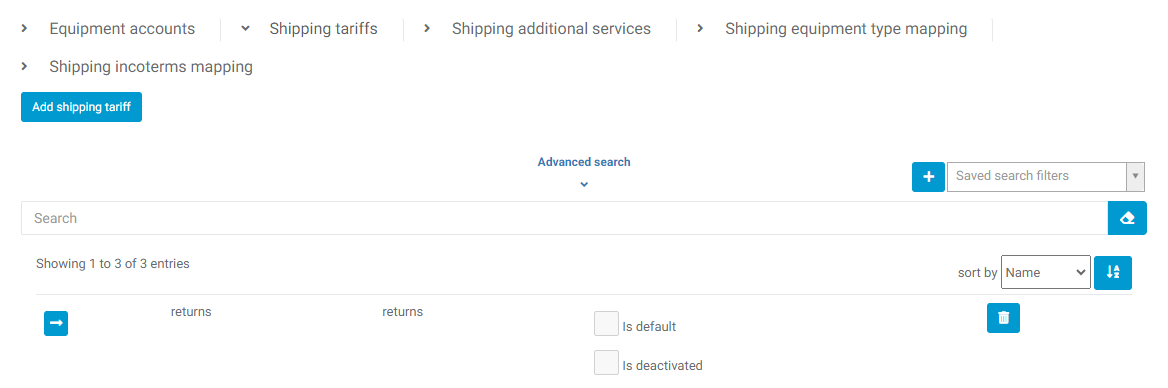
Additional shipping services
The additional services agreed with the freight forwarder can be stored under additional shipping services.
The additional shipping services that can also be transmitted via the interface are entered under [Name]. The [Description] is the continuous text information for the respective additional shipping services. Tariffs can be deactivated or deleted via .
Additional shipping services are then offered in the sales order after the carrier has been selected. Several additional services can be entered.
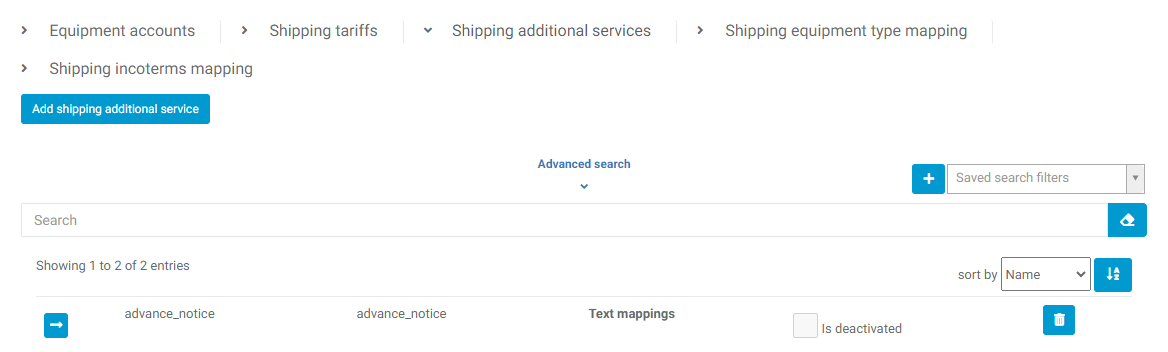
Warning notes
Notice | Description |
|---|---|
Validation failed. Please check your entries. | Not all mandatory fields required to save the data have been entered. |
→ back to COGLAS processes
→ back to COGLAS menu
