Closed circuit equipments
General
In the area of the closed circuit equipments in COGLAS, you can record containers with permanently assigned numbers to ensure seamless tracking and management. The current status of each recorded container is displayed, including whether the container is currently in use ("Yes" or "No") and the date of last use. This feature enables efficient control and planning of container usage.
To further simplify and ensure the integrity of the closed container loop, the specific type of a closed container is identified in all relevant input masks of our software by entering the respective container number. This consistent and simple method of container identification helps to minimize errors and increase efficiency in handling the target containers.
Function Description
Once a container is recorded in the "Closed circuit equipments" section in COGLAS, it is ready for use in the system.
To access the menu of the Closed Container Loop in COGLAS, please follow these steps: First select "System," then navigate to "Master Data," and subsequently to "Closed Container Loop."
After following these steps, the interface of the Closed Container Loop will be displayed, as illustrated in Fig. 1: Closed Container Loop.
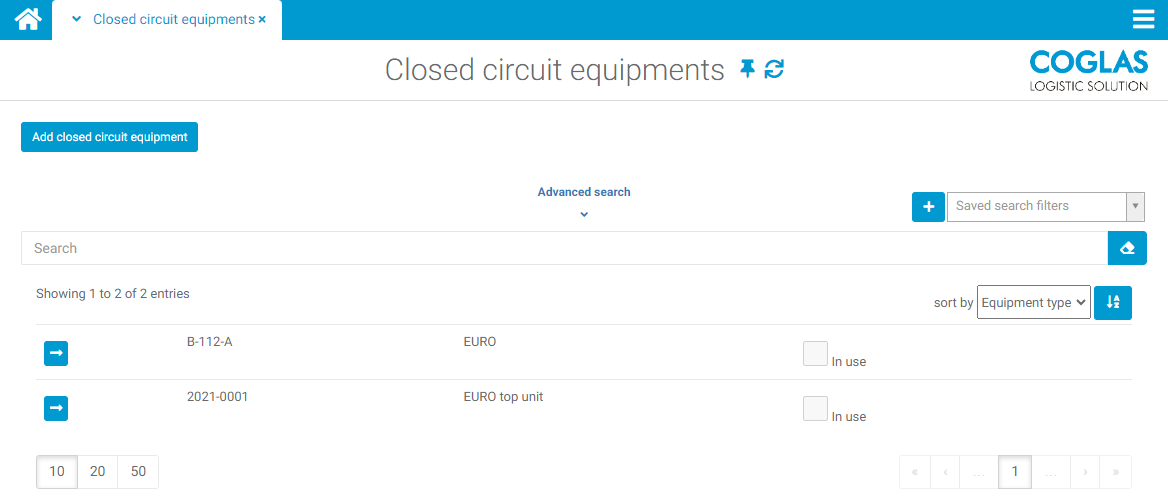
Now, you can use the "Add Closed Container Loop" button to open the corresponding interface to create a new closed container loop (see Fig. 2: Add Closed Container Loop). The existing container loops are listed in the overview at the bottom of the page (see Fig. 1: Closed Container Loop).
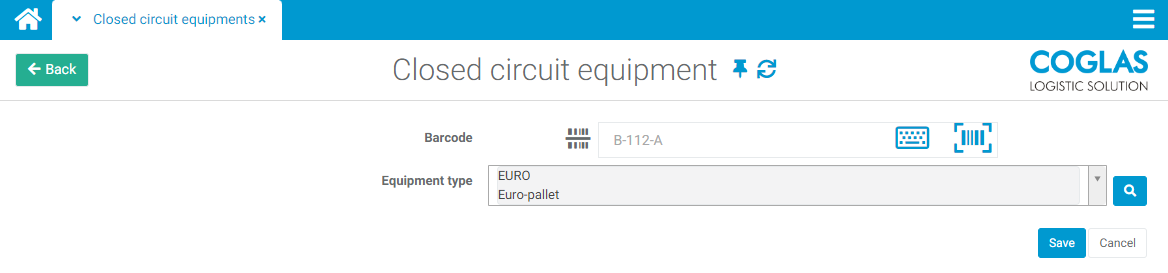
Manual Barcode Capture
In the "Closed circuit equipments" menu, you can capture new barcodes for loading aids by using the "Add Closed Container Loop" button. Note that capturing an already existing barcode is not possible to avoid duplicates. After entering the new barcode, complete the process by clicking "Add" to save the data. If you wish to cancel the process, select "Cancel" to discard the entry and return to the menu.
Barcode Capture Import / Export
Barcodes can also be captured, modified, and deleted through the Import/Export function. To access this function, select the "System" option in the menu, then "Data Interface," and finally "Import/Export." To export data, go to "Export," choose "Master Data," and then "Closed circuit equipments"
→ back to COGLAS processes
→ back to COGLAS menu
